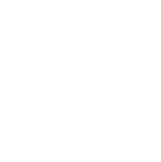Come disabilitare il controllo UAC di Windows e attivare tutte le funzionalità amministrative del sistema operativo
Che cos’è il UAC ?
Il Controllo dell’Account Utente (User Account Control – UAC) è una funzionalità di sicurezza presente nei sistemi operativi Microsoft Windows, a partire da Windows Vista. L’UAC è progettato per migliorare la sicurezza del sistema impedendo alle applicazioni non autorizzate di apportare modifiche al sistema operativo senza il consenso dell’utente.
A cosa serve il UAC ?
- Previene dei Cambiamenti Non Autorizzati: Protegge le impostazioni di sistema e i file critici da modifiche non autorizzate.
- Riduce il Rischio di Malware: Impedisce ai malware di ottenere privilegi amministrativi senza il consenso dell’utente.
- Protegge i Dati: Aiuta a proteggere i dati personali e aziendali da accessi non autorizzati.
- Conformità Normativa: Aiuta le organizzazioni a mantenere la conformità con le politiche di sicurezza e le normative di protezione dei dati.
Come Funziona il UAC ?
Quando un’operazione richiede privilegi amministrativi, UAC interrompe l’esecuzione dell’operazione e visualizza un prompt che richiede l’autorizzazione dell’utente. Questo può includere attività come l’installazione di software, la modifica delle impostazioni di sistema o l’accesso a file e cartelle protette. Se l’utente conferma l’azione, UAC consente l’esecuzione dell’operazione con i privilegi richiesti; in caso contrario, l’operazione viene bloccata.
Perchè disabilitare il UAC ?
- Compatibilità con Applicazioni Vecchie
Alcune applicazioni legacy o sviluppate prima dell’introduzione del UAC potrebbero non funzionare correttamente quando il UAC è abilitato. Disabilitare il UAC potrebbe essere l’unica soluzione per eseguire queste applicazioni senza problemi. - Ambienti di Sviluppo
Gli sviluppatori di software potrebbero disabilitare il UAC per semplificare il processo di test e sviluppo. L’UAC può interrompere frequentemente il flusso di lavoro richiedendo autorizzazioni aggiuntive, rendendo il processo di sviluppo meno efficiente. - Automazione di Task
In alcuni scenari, come l’esecuzione di script o automazioni che richiedono privilegi elevati, il UAC può interrompere il flusso di lavoro. Disabilitarlo può facilitare l’esecuzione senza interruzioni di questi task automatizzati. - Sistemi Isolati
In ambienti isolati o controllati, dove il rischio di malware e accessi non autorizzati è minimo (ad esempio, macchine virtuali per scopi di test, laboratori di prova, ecc.), il UAC può essere disabilitato per semplificare l’amministrazione del sistema. - Esperienza Utente
Per alcuni utenti avanzati, le frequenti notifiche del UAC possono essere viste come fastidiose e ingombranti. Disabilitarlo può migliorare l’esperienza utente, anche se a scapito della sicurezza.
ATTENZIONE: Se non hai una padronanza avanzata di Windows, o se stai cercando di disattivare il controllo UAC per motivi diversi da quelli citati in precedenza, il consiglio è di non apportare modifiche che potrebbero compromettere la sicurezza e di conseguenza la stabilità del sistema.
Passi per Modificare le Impostazioni UAC con Regedit
Ti mostro la modalità più rapida per disattivare il UAC, presta particolare attenzione ai passaggi
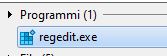
Premi il tasto di Windows, e digita “regedit.exe”
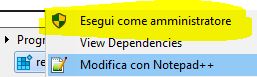
Col tasto destro del mouse, clicca su “regedit.exe” ed esegui come amministratore
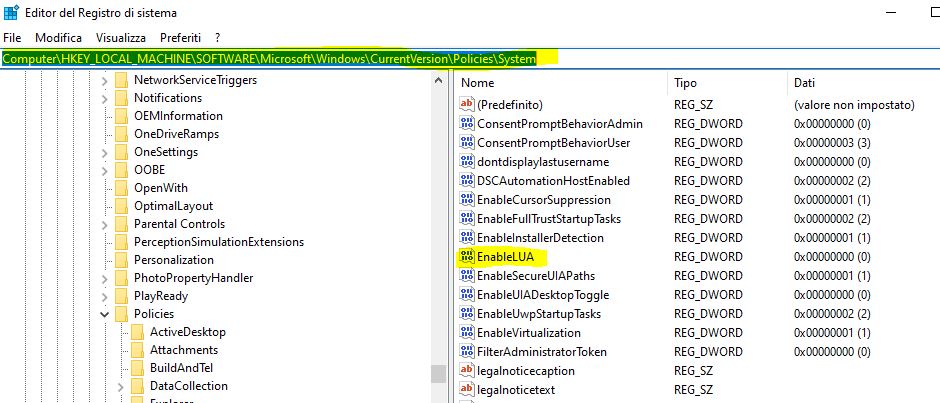
Ora, copia e incolla il seguente percorso di registro in alto nella finestra come indicato qui a sinistra e premi invio per andare direttamente nella posizione che ti interessa:
HKEY_LOCAL_MACHINE\SOFTWARE\Microsoft\Windows\CurrentVersion\Policies\System
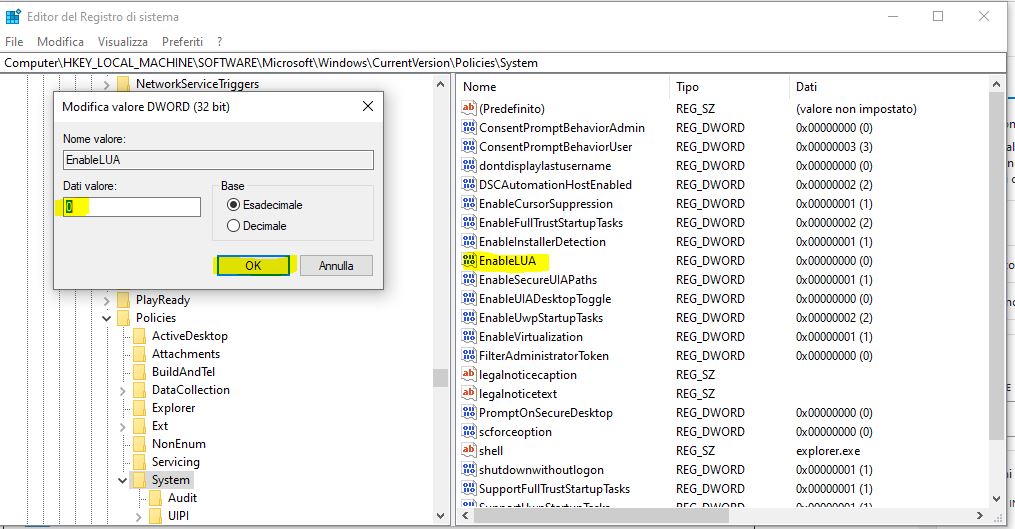
Fare doppio click sulla chiave “EnableLUA” a destra. Quando si apre la finestrella, impostare il valore a zero (0) in esadecimale.
Premere su “OK” e riavviare il sistema.
Complimenti, da questo momento non dovrai più lanciare le applicazioni con “Esegui come amministratore”.